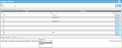Exporting Grid Data
You are able to export data from many of the IntelliTrack web pages. Exported data is stored in PDF, Excel, RTF, or CSV files. The files may be automatically opened in the selected format or saved to a folder (the file is automatically saved to the Downloads folder in the Documents folder on your computer, but you may place it anywhere on your computer or network that you want). You are able to export data from any page that contains Export buttons along the bottom of the page's grid.
To export data from a page:
-
If the grid contains nested rows (you will see the Expand icon to the left of the row, see "Nested Grids" for more information), select the Level options for exporting the page's data:
None: the exported file will show the main grid row information only for all record pages.
Expanded: the exported file will show all the main grid row information for all record pages, and the nested grid information for only the nested grid that is expanded and visible onscreen.
All: the exported file will show all the main grid row information and all the nested grid row information for all record pages.
- Next, select the Export button along the bottom of the page's grid.
- Export to PDF: export grid data to a PDF file (must have Adobe Reader to view a PDF file).
- Export to XLS: export grid data to an Excel file (Excel 97-2003).
- Export to XLSX: export grid data to an Excel file (Excel 2007-2010).
- Export to RTF: export grid data to a RTF file (compatible with Microsoft Word).
- Export to CSV: export grid data to a CSV (comma separated value) file (text file); compatible with Wordpad or Notepad.
- The browser you use determines how you reach the exported file:
Firefox: Along the top of the screen, click the Download arrow to view the downloaded file. Click the file to open it.
Internet Explorer: along the bottom of the screen, Click the Open button to open the file or the Save button to save it to a location:
- Chrome: along the bottom left of the screen, the downloaded file appears: click the down arrow to the right of the downloaded file to open it.
- You may immediately open the exported file or you may save it to your computer.
If you save the file, it is saved to your Downloads folder unless you select another location for it.
If you open it, it will open in the selected format. Note that to display it you must have compatible software on your computer, such as Excel for the XLS format or Adobe Reader for the PDF format.
- The browser you use determines how you reach the exported file: